VLC: Guida completa per l'utilizzo
Chi non ha mai sentito parlare del codec video più famoso al mondo? Chi non lo ha mai usato almeno una volta? VLC media player è sicuramente il lettore multimediale più usato al mondo grazie al fatto che in pratica può riprodurre qualsiasi cosa, da DVD video a DVB (Satellite, TV digitale), da SVCD / VCD a UDP / RTP Multicast - da H.263 a H.265 e molto, molto altro ancora.
Non hai mai usato VLC e vuoi provarlo adesso? Scaricalo dal sito ufficiale per Windows, Mac OS X, Linux, Android ed altri.
Chi usa giornalmente VideoLan forse non sa che può ottenere di più da questo splendido open source. Come?
Beh, oggi ti mostrerò alcune chicche interessanti per spremere al massimo VLC. Inizia subito a leggere la guida completa all'utilizzo di VLC.
Riprodurre video di YouTube e come effettuare il download
Ebbene sì, puoi riprodurre i video e scaricarli sul PC utilizzando solo VideoLan, basta infatti incollare l'URL del video scelto su Media > Apri flusso di rete.
L'alternativa per aggiungere un URL è la combinazione di tasti CTRL + V e premere Invio dalla tastiera del PC o su Riproduci nella finestrella appena apparsa.
Vuoi scaricare adesso un video?
Bene, procedi così: mentre il video scelto è in esecuzione premi CTRL + J per aprire la casella codec oppure su "Strumenti > Informazione codificatore." In questa nuova finestra troverai in basso la voce "Posizione" clicca due volte nel link che trovi al suo interno per selezionarlo e copiarlo negli appunti con la combinazione di tasti CTRL + C.
Adesso incollalo nel tuo browser Web e premi invio. Premi CTRL + S per salvarlo nel PC o tasto destro del mouse sopra la finestra video e seleziona la voce "Salva video come..." per salvare nel PC il videoplayback.
Registrare lo schermo del PC
Sapevi che puoi catturare lo schermo in tempo reale e generare un file video delle attività del mouse? Ecco come fare:
Clicca su Media > Apri periferica di acquisizione o in alternativa CTRL + C.
In Modalità di acquisizione assicurati di impostarlo su Desktop, sotto in Opzioni scegli la velocità dei fotogrammi (non troppo alta o la dimensione del file sarà astronomica) e su Riproduci clicca la piccola freccia affianco.
In questa nuova finestra dovrai scegliere il tipo di formato su Profilo e la cartella di destinazione del file in File di destinazione e premere su Avvia.
Premi il tasto Stop nella barra strumenti per fermare la registrazione.
Registrare con la webcam
Il procedimento per la registrazione dalla webcam è simile a quella per il desktop, anche qui si va su Media > Apri periferiche di acquisizione (oppure CTRL + C) e scegliere l'opzione DirectShow.
Su "Nome del dispositivo video" si indica la propria webcam e in "Periferica audio" la periferica che più si preferisce.
Nella parte bassa della finestrella clicca sulla piccola freccia accanto a Riproduci e nel menu a tendina che si apre clicca su Converti.
Anche qui, come per la registrazione dello schermo, scegli il formato file della registrazione in Impostazioni > Profilo, la cartella di destinazione in Destinazione > Sfoglia e premere su Avvia per iniziare. Quando avrai finito la tua performance clicca sul tasto Stop della barra strumenti di VLC per terminare l' acquisizione. Troverai la registrazione nella cartella da te indicata precedentemente.
Aggiungere Watermark ai video riprodotti e rendere permanente tutte le modifiche
Questa è un'altra chicca che ci regala VideoLan, utile per tutelarsi da possibili furti quando ad esempio vogliamo caricare su YouTube un nostro video o un tutorial.
In questo caso si può aggiungere al video un Watermark del nostro simbolo o logo.
Procedi così: Clicca su Strumenti > Effetti e filtri o digita CTRL+E, seleziona Effetti video ed infine su Sovrimpressione.
Seleziona la casella Aggiungi logo e clicca sui tre puntini (...) affianco per caricare il tuo logo. Sposta il logo caricato regolando la giusta posizione sullo schermo mediante le voci Alto e Sinistra. Ottenuta la posizione desiderata applica la Trasparenza.
Come vedi dalle immagini sopra abbiamo la possibilità di aggiungere il nostro logo regolandone la posizione e la trasparenza. È possibile inserire anche una scritta personalizzata.
Rendere permanente l'aggiunta di un logo
Adesso che abbiamo finito di inserire il nostro logo dobbiamo necessariamente salvare il lavoro svolto convertendo il filmato; rendendo così permanente l' aggiunta del watermark al video.
Si procede così: Dalla barra dei menu si va su Media Converti/Salva o premi direttamente CTRL+R.
Clicca su Aggiungi, seleziona il video corrente (quello appunto dove hai aggiunto il tuo logo) e successivamente in Converti/Salva.
In questa nuova finestra scegli il formato finale del video, la destinazione e il nome file; clicca su Avvia. Troverai il video salvato nella cartella da te indicata con tutte le modifiche permanenti.
Nascondere o sfocare i loghi nei video
Si può provare a nascondere un logo in un video seguendo questo procedimento:
Avvia il video e mettilo in pausa. Clicca su Strumenti > Effetti e filtri (o la combinazione di tasti CTRL+E) e apri la scheda Sovrimpressione.
Seleziona la casella Cancella logo, in Maschera pigia sui tre puntini (...)
Inserisci le immagini da utilizzare per lo scopo e posizionale mediante le voci Alto e Sinistra.
Per rendere permanenti le modifiche esegui un Converti/Salva. (Come già si è detto poc'anzi)
Convertire DVD , Blu-Ray, CD
È possibile utilizzare VLC per convertire un DVD o un Blu-Ray in MKV o un CD in MP3 procedendo così:
Si va su Media > Apri disco (o CTRL+D), si seleziona il tipo di disco da convertire e si clicca sulla piccola freccia accanto a Riproduci per espandere il menu e selezionare la voce Converti (o ALT+o).
Nella nuova finestra aperta scegli il codec con cui vuoi salvare, il percorso e clicca su Avvia.
Iscrizione ai Podcast
Puoi iscriverti ed ascoltare i Podcast in streaming con VLC semplicemente incollando il Feed. Ecco come fare:
Metti il cursore del mouse proprio sopra a Podcast (prima voce sotto Internet), noterai alla sua destra il simbolo (+), clicca sul simbolo e incolla l' indirizzo del Feed.
Nel sito Audiocast.it troverai canali e siti podcast consigliati (con una piccola ricerca su Google ne troverai tantissimi). Scegli cosa vuoi ascoltare e con il tasto destro del mouse sopra al feed copia l'indirizzo link ed incollalo confermandolo con OK.
Fai la stessa cosa per ogni feed che desideri aggiungere. Per eliminare uno o più feed dovrai cliccare sul simbolo (-) e confermare l' eliminazione.
Ascoltare la radio e registrarla con VLC
Sapevi che con VLC puoi ascoltare la radio online ed anche registrarla? Puoi sfruttare le opzioni radio dal programma stesso aprendo la scaletta o aggiungere manualmente i canali radio preferiti.
Puoi fare una piccola ricerca su Google per trovare le stazioni radio che trasmettono in diretta su Internet, inizia a cercare su Listenlive.nl.
Copia i link con CTRL + C > incolla nella scaletta di VLC con CTRL + V.
Una volta trovata la tua radio preferita aprila in Media > Flusso di rete e clicca su Riproduci.
Vuoi registrare la stazione radio preferita? Procedi così:
Si va su Media > Apri Flusso di rete (o CTRL + N) e ci si incolla il link con CTRL + V. Clicca sulla piccola freccia affianco a Riproduci e seleziona Flusso (o ALT+S).
Nella nuova finestra aperta conferma l'Url della radio, clicca su Next (Successivo) per confermare la registrazione.
Clicca su Aggiungi alla voce "File", scegli il percorso e il nome per il salvataggio finale e clicca ancora su Next.
Su questa nuova finestra devi assicurarti di selezionare Audio - MP3 e clicca ancora su Next.
Infine, clicca su Trasmetti per avviare la riproduzione e la contemporanea registrazione su disco.
Altre funzioni interessanti
Sottotitoli
Con VLC è possibile recuperare i sottotitoli di un film o della serie televisiva preferita grazie all'addon VLSub presente nel menu Visualizza. Scrivi il titolo del film nel campo "Title" e clicca su Search by name per la ricerca dei sottotitoli.
Clicca nel bottone in basso Download selection per scaricare il file. Puoi anche dare un'occhiata su questo sito per trovare i sottotitoli in diverse lingue di molti film.
Per inserire il file si va nel menu e si clicca su Sottotitolo > Aggiungi file dei sottotitoli... Se l'add-on VLSub per qualche motivo non funziona la puoi scaricare dal sito ufficiale videolan.org.
Modifica dei caratteri sottotitolo, dimensione e colori
Si va su Strumenti > Preferenze o CTRL + P. Clicca su Sottotitoli/OSD, alla voce Effetti dei sottotitoli trovi le seguenti opzioni:
Carattere - Menu a discesa per scegliere fra i caratteri disponibili.
Dimensione carattere - (da più piccolo a più grande).
Spessore della bordatura - (nessuno, sottile, normale, spesso).
Colore predefinito del testo - Personalizza e aggiungi il colore del testo premendo su "Add to Custom Colors" o usa quelli di base.
Colore delle bordatura - Colore del contorno carattere.
Aggiungi un'ombreggiatura - Migliora la visibilità se aggiunta.
Forza la posizione dei sottotitoli - Posiziona i sottotitoli sotto i film anziché la sovrimpressione (sposta in px provando diverse posizioni). Premi Salva appena finito.
Effetti audio e video
VLC include numerosi effetti audio e video per la modifica e la visione di un filmato.
La qualità audio e video del tuo film lascia un po' a desiderare?
Puoi regolare l'audio e la qualità del video in tempo reale. Basta avviare il film o la serie televisiva da guardare e cliccare sul bottone Mostra impostazioni estese presente in basso nella barra strumenti per apportare le modifiche necessarie.
Da qui è possibile regolare l' audio in Effetti audio utilizzando l'equalizzatore o scegliendo uno degli effetti acustici preimpostati.
VLC offre diversi strumenti per quanto riguarda la modifica video. Andiamo a vedere cosa possiamo fare.
Nella scheda "Effetti video," alla voce Essenziale, si apportano le modifiche di base spostando a destra o a sinistra i cursori con un doppio clic, trascinando o tramite le frecce pag up - pag down (pagina su - pagina giù) per settare la tonalità, luminosità, contrasto, saturazione e gamma; sempre presente alla voce Essenziale vi è la possibilità di regolare l'immagine video con l'Accentuazione.
Ad empio: su Sigma possiamo migliorare un video un po' sfuocato (affilatura), su Rimozione banding le fastidiose striscioline da compressione dell' immagine e su Granulosità pellicola il rumore.
Lo strumento Ritaglio (in realtà non ritaglia un video) scala in pixel lungo l' asse x /y la superficie del video.
Su Colori sono presenti diversi filtri ed effetti.
In Estrazione video è possibile inserire una maschera di colore a sei cifre (RGB esadecimale) ottenendo un colore del video personalizzato, regolandone la saturazione e aggiungendo colore in Soglia di colore.
Sempre in scheda colore troviamo: Inverti colore -effetto negativo-, Posterizza -effetto poster-, Gradiente in Modalità - Gradiente- Bordo- Hough (tenta di individuare le linee e visualizzarle) con effetti Colore e Cartone ed infine l'effetto Seppia con la regolazione dell' Intensità.
Su Geometria troviamo la prima voce "Zoom interattivo" seguita da "Trasformazione".
Selezionando la casella dello zoom il video verrà ingrandito, appare nella parte alta la miniatura del video (il fattore di zoom può essere modificato tramite il piccolo triangolo sottostante) dove cliccando e trascinando il mouse al suo interno andiamo a selezionare parte del video con un doppio click.
Con Trasformazione ruotiamo per gradi la parte selezionata (puoi anche specularlo orizzontalmente o verticalmente).
Lo strumento Rotazione regola l' angolo del video, nel caso in cui fosse obliquo.
Con lo strumento Muro si suddivide a più righe e / o più colonne il video ognuna delle parti riprodotta in una propria finestra.
Infine, l'ultimo strumento presente, Puzzle, crei un vero gioco puzzle da un fermo immagine del video o da una foto aperta in VLC; assegnando il numero di righe e colonne, trascinando i tasselli con il mouse per risolverlo.
Per quanto riguarda la Sovrimpressione leggi la parte di questo post che parla su come aggiungere Watermark al video o una scritta personalizzata.
AtmoLight è un progetto open source basato sul sistema di retroilluminazione dinamica per un televisore sviluppato dalla Philips, "Ambilight." Non ho altro da aggiungere per il momento su questo strumento.
Su Avanzate troviamo la prima voce "Anti-sfarfallio" per contrastare lo sfarfallio attraverso l'uso di una sfocatura regolabile.
La "Sfocatura movimento". Abilitando questa opzione è possibile impostare la sfocatura movimento. Il suo raggio d'azione (fattore) è regolabile.
La Sfocatura spaziale attiva un filtro per offuscare l'immagine. Il suo raggio d'azione (Sigma) è regolabile.
Clonazione. Con questa opzione la finestra del video corrente viene clonata, cioè emessa più volte. Ciascuna di queste finestre è liberamente posizionabile.
La Riduzione rumore con la relativa Intensità della luminanza e crominanza.
Per finire, a fondo scheda troviamo l' effetto Anaglifo 3D, Specchio, Psichedelico, Onde, Effetto acqua ed il Rilevamento del movimento che attiva un filtro che rileva il movimento nell'immagine (non l'immagine) ed evidenzia le aree in cui si verifica il movimento.
Migliorare il colore dei filmati
Si va nella barra dei menu di VLC e si clicca su Strumenti > Preferenze (o più semplicemente CTRL+P). Nella parte alta della schermata Preferenze di base clicca su Video. Seleziona la casella (se non è già selezionata) Utilizza conversioni hardware YUV->RGB ed alla voce "Uscita" presente tra le varie opzioni, seleziona Uscita video OpenGL dal menu a tendina. Salva le modifiche e riavvia VLC.
Velocità di riproduzione
Hai la necessità di regolare la velocità di riproduzione del video che stai guardando?
Modificalo così: menu > Riproduzione nella barra strumenti VLC e seleziona Velocità per aumentarla o diminuirla.
Riprodurre più file in sequenza
Vuoi riprodurre le puntate della tua serie televisiva preferita ma non hai proprio voglia di avviarle una ad una? Procedi cosi: dal menu Media > Apri file multipli e clicca sul bottone Aggiungi per selezionare tutte le puntate o le parti del film che desideri riprodurre in sequenza.
Salvare i video con i segnalibri
Devi prepararti per uscire e non puoi più continuare a guardarti il tuo bel film? Salvalo nel punto preciso fin dove l' hai visto. Per farlo, digita la combinazione di tasti CTRL + B per aprire la gestione dei segnalibri. Per riprendere il film salvato ripetere l' operazione aprendo i segnalibri e avvia da li la riproduzione del film.
Tagliare un video
Vuoi tagliare un video con VLC? Esegui questi semplici passi:
Clicca Visualizza presente nella barra dei menu e seleziona Controlli avanzati. Appariranno i pulsanti di registrazione sopra i normali pulsanti di controllo del lettore.
Avvia il video e individua il momento esatto (lo strumento Fotogramma per fotogramma può dare una mano) da dove iniziare a tagliare. Al punto di inizio scelto premi sul pulsante della registrazione (il cerchio rosso) e subito dopo su Play.
Al punto finale premi nuovamente sul pulsante della registrazione.
Troverai il video tagliato nella cartella Video (o in documenti o altrove). I file salvati sono rinominati in qualcosa del genere...vlc-record-2018-01-30-19h15m14s-HD-
Ruotare e capovolgere un filmato con VLC
Potrebbe essere necessario ruotare un video o capovolgerlo a causa di una cattiva ripresa con la telecamera o per altri motivi. Con VLC questo problema può essere facilmente risolto seguendo questi semplici passaggi:
Dal menu vai su Strumenti > effetti e filtri o CTRL+E, clicca sulla scheda Effetti video e seleziona la sottocartella Geometria.
Seleziona la voce Trasforma per capovolgere e ruotare (in senso orario) il video a 90°-180°-270°, specchia orizzontalmente o verticalmente ecc.
Clicca su Rotazione per ruotare l' angolo del video a 360° in senso orario ed antiorario.
Continua...
Nota: Ricordati che queste impostazioni di rotazione vengono salvate e quando apri un nuovo video verrà comunque ruotato. Dovrai tornare nella sottocartella Geometria e deselezionare le caselle per aprire altri video senza la rotazione.
Rendere permanente le modifiche apportate al video
Si procede così:
Dalla barra dei menu si va su Media Converti/Salva o premi direttamente CTRL+R.
Clicca su Aggiungi, seleziona il video corrente e successivamente in Converti/Salva. In questa nuova finestra scegli il formato finale del video, la destinazione e il nome file; clicca su Avvia. Troverai il video salvato nella cartella da te indicate con tutte le modifiche permanenti.
Convertire fra diversi formati Video
Vuoi convertire un film in un diverso formato? Ti spiego subito come fare.
Dal menu di VLC clicca su Media>Converti/salva o CTRL+R. Nella finestra appena aperta clicca su Aggiungi per cercare il file video da convertire facendo clic su Apri.
Premi adesso il pulsante Converti/salva per passare alla fase successiva.
In questa nuova finestra di dialogo lascia tutto com'è, cambia solamente il formato (su Profilo) che desideri dal menu a tendina.
Clicca su Sfoglia per rinominare se necessario il file e scegli la cartella di destinazione dove sarà salvato il filmato convertito nel formato scelto. Clicca infine su Avvia per avviare il processo.
Convertire fra diversi formati Audio
Procedimento simile a come convertire fra diversi formati video. Leggi sopra.
Salvare la scaletta in .m3u o altri formati disponibili
Hai una bella quantità di file nella scaletta di VLC e vuoi salvarli in un unico file? Magari hai una lista di link IPTV e vuoi salvarla in .m3u o in .m3u8? Oppure hai aperto tanti video da YouTube su VLC e vuoi adesso salvarli per guardarteli ogni volta che ne avrai voglia?
Beh, salvarli è molto semplice. Clicca con il tasto destro del mouse in un punto qualsiasi della scaletta e seleziona la voce "Salva scaletta su file..." Dai un nome al file, la destinazione e scegli il formato .m3u La prossima volta basterà cliccare 2 volte con il mouse sul file salvato per avviare la scaletta su VLC.
Accedere ai media da UPnP e DLNA
VLC consente lo streaming di contenuti sulla rete locale. È possibile vedere utilizzare questa funzione sui televisori per accedere ai laptop ed altri dispositivi che supportano questo standard.
In buona sostanza, si condivide contenuti presenti su un PC o un telefono con altri dispositivi connessi sulla stessa rete o Wi-Fi.
È come una rete privata per file audio e video. Procedi così per accedere ai media UPnP (Universal Plug and Play) e DLNA (Digital Living Network Alliance):
Si va su Media, a sinistra proprio sotto a Rete locale si clicca su Universal Plug'n'Play. Appariranno in elenco file in cartelle dove sarà possibile selezionare ognuno con il tasto destro del mouse per riprodurle, trasmetterle o aggiungerle alla playlist.
Nota: VLC potrebbe metterci del tempo per rilevare ed elencare cartelle e sottocartelle dai server UPnP e DLNA.
Condivisione dello schermo in rete locale
Avvia VLC dal PC su cui condividere lo schermo in rete, premi i tasti CTRL + S e seleziona Dispositivo di acquisizione. Seleziona Desktop.
Inserisci una velocità di fotogrammi dai 15 ai 20 FPS (puoi aumentare se hai una buona LAN), clicca su Flusso e nella nuova schermata su Next (successivo). (Seleziona la voce Visualizza localmente se vuoi vedere il desktop trasmesso).
Seleziona RTP / MPEG Transpot Stream dal menu a tendina e clicca su Aggiungi.
Inserisci l' indirizzo 239.239.239.1 nel primo campo, lascia com'è il secondo campo (porta base),dai un nome a piacere al flusso e clicca su Next.
In questa nuova schermata clicca ancora su Next.
Nell'ultima finestra seleziona la casella "Trasmetti tutti i flussi elementari" > clicca su Trasmetti.
Adesso che lo streaming è avviato non chiudere il programma. Apri VLC da un altro PC e premi la combinazione di tasti CTRL + N, incolla l'indirizzo IP del server rtp://239.239.239.1:5004 e per finire clicca su Riproduci per riprodurre la trasmissione dello schermo.
Streaming video in locale da PC a PC
Avvia VLC per preparare lo streaming del video (o dei video) e dal menu Media clicca su Trasmetti (o digita direttamente CTRL + S).
Seleziona nella nuova finestra appena aperta il file da inviare in streaming (uno o più file) con il bottone Aggiungi cliccando su Flusso per continuare.
In questa una finestra clicca su Next (Successivo).
Adesso, seleziona RTP / MPEG Transport Stream cliccando sulla piccola freccia in giù e clicca su Aggiungi. (Seleziona Visualizza localmente se vuoi vedere il video in locale)
Configura adesso il protocollo così:
Inserisci nel primo campo 239.239.239.1 - su Porta base puoi lasciare così com'è. Su Nome del flusso metti un nome a piacere e clicca su Next.
In questa nuova finestra disabilita la Transcodifica e clicca su Next.
Nell'ultima finestra seleziona la casella Trasmetti tutti i flussi elementari e clicca per finire su Trasmetti.
Adesso che lo streaming è avviato non chiudere il programma.
Avvia VLC da un altro PC e apri la voce Flusso di rete (o CTRL + N) ed inserisci l'indirizzo del server rtp://239.239.239.1:5004 premendo infine il bottone Riproduci.
Possibili problemi di riproduzione e come risolverli
Video a scatti
Può succedere che su un PC equipaggiato con una configurazione hardware modesta i video vengono riprodotti a scatti, specialmente quando si riproducono video a 720p o 1080p (FULL HD).
Possiamo provare a risolvere questo problema procedendo così: dal menu - Strumenti>Preferenze (o CTRL+P) si seleziona "Tutto" presente in basso a sinistra della schermata.
Dal menu a tendina di sinistra si scende fino a trovare e cliccare due volte per aprire il sotto-menu la voce "Codificatori video" per selezionare infine l'opzione FFmpeg.
Adesso, nella parte destra della schermata dovrai selezionare la casella Consenti i trucchi di velocità. Appena sotto questa casella trovi la prima voce "Salta il filtro di ciclo per la decodifica H.264" dove a destra di questa voce nell'apposito menu a tendina basterà selezionare l'opzione Tutto. Clicca infine su Salva e riavvia VLC.
Hai fatto? Bene, adesso possiamo provare a velocizzare ancor di più la riproduzione eseguendo un altro semplicissimo passaggio.
Sempre da questa schermata (Preferenze avanzate) si va su Video (in basso a sinistra) e si seleziona voce "Moduli d' uscita." Successivamente nella parte destra della schermata si va a selezionare dal menu a tendina la voce Uscita video Direct3D. Salva e riavvia.
Sincronizzare audio e video
Non di rado l'audio è fuori tempo rispetto al video, specialmente quando si scaricano film dai vari siti di streaming. Il problema può essere risolto direttamente dalla tastiera. Basta infatti pigiare le lettere J o K per ridurre o aumentare in millisecondi la velocità dell'audio. Mentre il video è in esecuzione premi sulla lettera J per diminuire la velocità (es. -150ms) o K per aumentarla a secondo l'esigenza del caso.
Personalizzazioni
Personalizzare la visualizzazione della scaletta
Cliccando nella piccola icona posta sulla parte superiore della scaletta (accanto la barra di ricerca) modifichi la visualizzazione dei file. Puoi scegliere se visualizzare le icone delle cartelle in elenco ed elenco dettagliato o in PictureFlow cliccando con il tasto destro del mouse su un punto qualsiasi della scaletta e selezionando la voce "Modalità di visualizzazione della scaletta."
Sempre da questa finestra puoi aumentare o diminuire la dimensione delle icone e del testo tramite la voce "Dimensioni dello schermo" e su "Ordina per" puoi ordinare i file in scaletta per ordine crescente e decrescente.
Scorciatoie da tastiera
Si va su Strumenti>Preferenze (o CTRL+P) e si clicca sull' icona Tasti speciali presente nella parte alta della schermata. Qui si possono fare tutte le modifiche che si vuole semplicemente cliccando due volte sulla voce desiderata e cambiare (non è necessario farlo) le combinazioni dei tasti (o un tasto singolo) a proprio piacimento confermando la modifica con Assegna. Con il tasto Canc della tastiera rimuovi - in caso di errore ripete la procedura di assegnazione.
Personalizzare l'interfaccia di VLC
Per personalizzare l' interfaccia di VLC con delle skins (pelli) bisogna prima scaricarle dal sito ufficiale.
Dopo aver scaricato le skins (file VLT) bisogna andarle ad inserire nella directory di installazione di VLC.
Il procedimento da compiere adesso e il seguente: su Windows - C: \ Programmi \ VideoLAN \ VLC \ skin
Su Linux - / Unix: ~ / .local / share / vlc / skins2
Una volta inserite le pelli nella cartella avvia VLC e digita dalla tastiera la combinazione di tasti CTRL+P per accedere direttamente alle preferenze di base.
Su "Aspetto" seleziona la voce Usa tema personalizzato e subito dopo su Sfoglia per andare a cercare nella cartella la nuova pelle. Dunque, su Windows ad esempio si clicca su Disco locale > Programmi > VideoLAN > VLC > skins.
Si va a scegliere la pelle desiderata e si clicca su Apri nella finestra Windows. Per finire l'operazione sarà necessario cliccare su Salva e riavviare VLC.
Aggiungere Addon
Se hai bisogno funzionalità in più per sfruttare al massimo VLC devi necessariamente scaricare e installare dei componenti aggiuntivi. Questi componenti aggiuntivi sono sviluppate da terze parti e solitamente (il più delle volte) hanno una estensione .lua
Per iniziare, vai a questo indirizzo (dove troverai anche delle pelli) e dai un'occhiata.
Se hai trovato qualcosa di interessante e hai deciso di provarlo/i basta semplicemente andarle a copiare nella directory di VLC. Così:
Su - Windows: Programmi \ VideoLAN \ VLC \ lua \ extensions \
Su - Mac OS X: /Applications/VLC.app/Contents/MacOS/share/lua/extensions/
Su - Linux: / usr / lib / vlc / lua / playlist / o / usr / share / vlc / lua / extensions /
Se non hai trovato qui quello che stavi cercando, ti prego di scusarmi. Continuerò sicuramente a scrivere qualcosa su questo splendido open source.
Lascia un commento e condividi il post se ti è servito a qualcosa.

Maurizio Carbonaro
imbianchino e cartongessista
Catania, Italia
Autore e fondatore di TantiLink, umile imbianchino "appassionato" di informatica e tecnologia. Un Blog a 360° nato per gioco circa sei anni fa che tratta diversi argomenti sul mondo della tecnologia e dell’intrattenimento digitale. Non sono un guru come Aranzulla!
Puoi salvare questa pagina aggiungendo un segnalibro ⭐ al tuo browser premendo Ctrl+D(PC)Cmd+D(Mac)
Windows
Iscriviti a:
Commenti sul post (Atom)

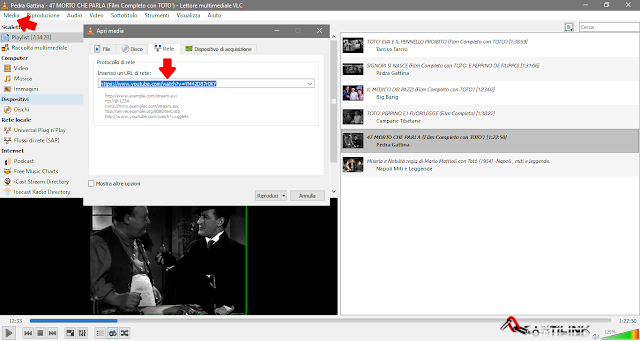



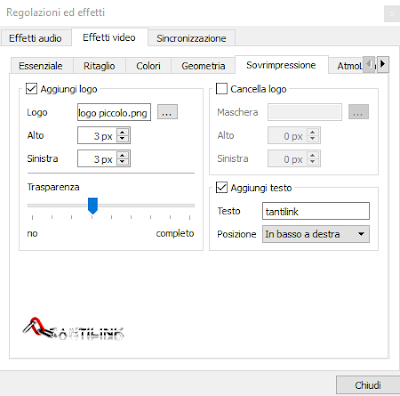
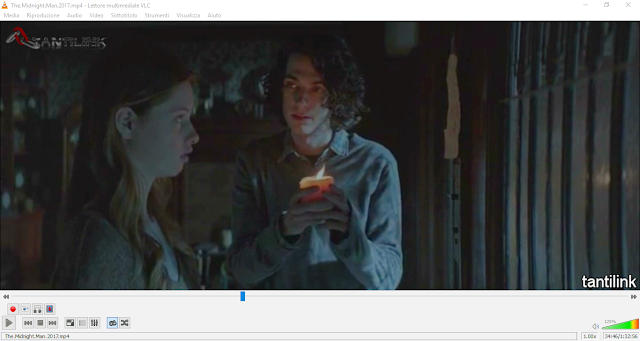
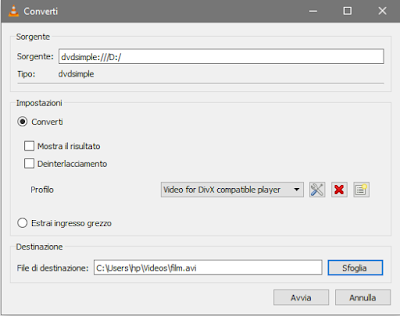

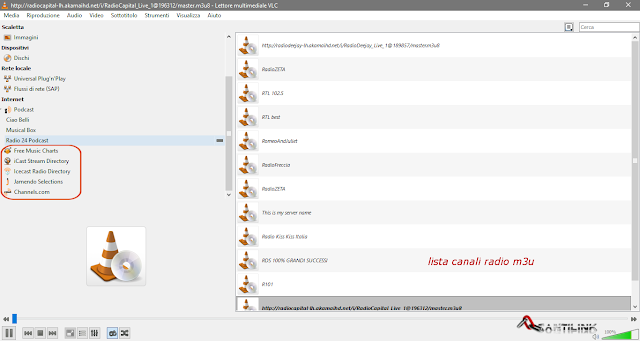
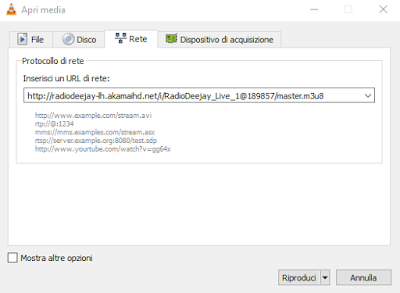
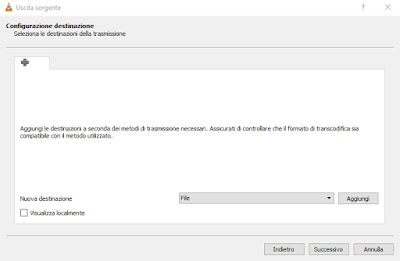


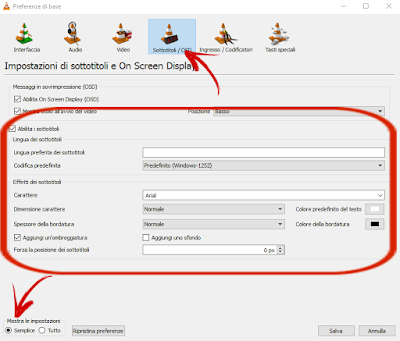
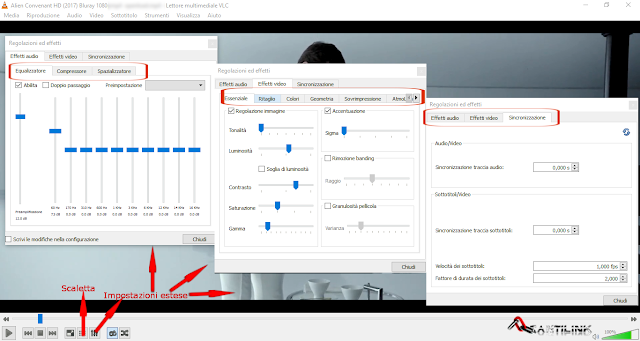
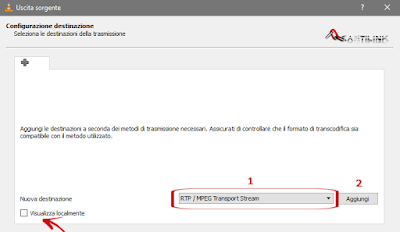
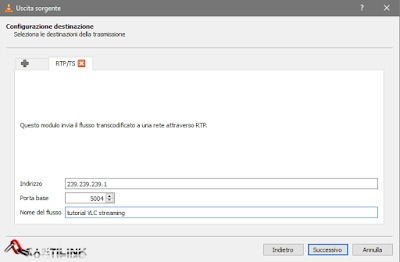
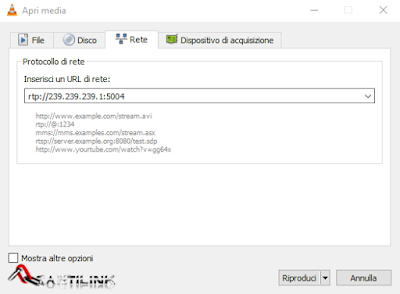
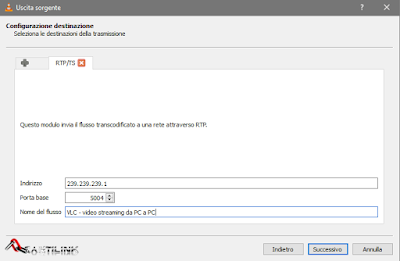
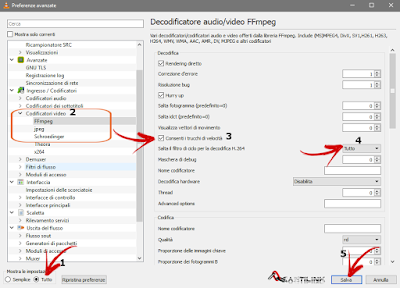
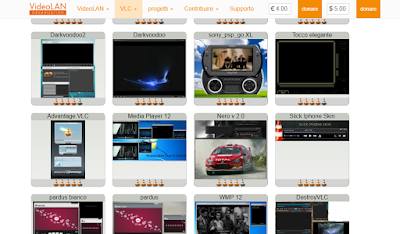


complimenti, la descrizione è molto utile. Ho sperimentato tutte le funzioni del VLC e concordo che un grande videoplayer, credo sia il migliore; Purtroppo, non ho trovato e non trovo, alcuna informazione per modificare è ottimizzare il rilevamento di movimento. Ti chiedo, se hai informazioni e ti è possibile darmi ulteriori indicazioni in merito, te ne sarei grato. Ti ringrazio
RispondiEliminaPrima di tutto grazie per aver commentato l'artico. Come prima cosa ti suggerisco di provare così: VLC ha un filtro di rilevamento del movimento che puoi provare accedendo a: Strumenti -> Effetti e filtri -> Effetti video -> Avanzate -> Rilevamento movimento.
RispondiEliminaPotresti avere più modifiche disponibili eseguendolo dalla riga di comando con il --video-filter=motiondetect - Maggiori info qui - https://wiki.videolan.org/Documentation:Command_line/#Video_options
In alternativa puoi provare un software gratuito (open source) chiamato DVR-Scan. è un'applicazione a riga di comando (CLI) multi-piattaforma che rileva automaticamente gli eventi di movimento nei file video individuandone sia il tempo che la durata di ciascun evento di movimento, salvando il filmato di ciascun evento di movimento in un nuovo video clip separato.
è compatibile con gli strumenti video più diffusi, quindi nella maggior parte dei casi gli eventi di movimento rilevati da DVR-Scan possono essere semplicemente copiati e incollati in un altro strumento a scelta.
Puoi scaricarlo gratuitamente da qui - https://dvr-scan.readthedocs.io/en/latest/download/
Fammi sapere se hai risolto il problema e grazie ancora per il tuo intervento.
Molto utile le spiegazioni tuttavia vorrei sapere come devo fare per salvare un video che ho modificato nel video (Saturazione e illuminazione) e audio ? Grazie
RispondiEliminaCon VLC puoi applicare effetti audio, effetti video e può anche modificare la traccia audio del video.
EliminaClicca con il mouse su "Media" nella barra del menu (o esegui la combinazione di tasti ctrl+r) > clicca su "Aggiungi" > fai le modifiche del caso > clicca su "Converti / Salva".
Per questo genere di modifica ti consiglio programmi gratuiti come Shotcut - https://www.tantilink.net/2018/12/alternativa-windows-movie-maker.html
o Avidemux - https://www.tantilink.net/2017/01/editing-foto-e-video.html
Anzitutto Grazie.
RispondiEliminaUso VLC da una vita, ma il mio cruccio è uno solo: non riesco a salvare le modifiche effettuate, es. anticipazione audio non allineato al movimento delle labbra. Ti chiederei di indicare passo per passo tali passaggi fino al salvataggio finale, altrimenti VLC rischia di essere uno strumento sterile.
Di nuovo grazie.
Ciao Mario!
EliminaDalla barra dei menu si va su Media Converti/Salva o premi direttamente CTRL+R.
Clicca su Aggiungi selezionando il video corrente e successivamente in Converti/Salva. Scegli il formato finale del video, la destinazione e il nome file; clicca su Avvia. Il video sarà salvato nella cartella precedentemente selezionata con tutte le modifiche apportate.
Buona sera a tutti, come mai il triangolo dello zoom interattivo me lo trovo spostato in alto a destra, così come il riquadro dello zoom? In questo modo non riesco col cursore ad aumentare o diminuire l'intensità dello zoom... grazie!
RispondiEliminaCiao! Ti chiedo scusa ma per il momento non so proprio come aiutarti. Ho fatto diverse ricerche ma non ho trovato niente di interessante. Ti posso solo consigliare di aggiornare VLC e di chiedere aiuto direttamente al forum ufficiale se questo non bastasse- https://forum.videolan.org
EliminaFacci sapere se hai risolto il problema.
Ciao, complimenti per la spiegazione! Volevo sapere se è possibile e come si fa a rendere più nitido un fotogramma? Grazie in anticipo
RispondiEliminaAvvia un video con VLC. Dal menu in alto clicca su Strumenti > Effetti e filtri > Effetti video > “Accentuazione”
RispondiEliminaScorri il cursore “Sigma” spostandolo verso destra aumenterà la nitidezza del video riducendone la sfocatura originale.
Buongiorno.Io ho un problema di visuale riguardante il menu di VLC.I caratteri sono troppo piccoli.C'è un modo x ingrandirli?Sono su xubuntu 22.04 Grazie
RispondiEliminaLeggi questa discussione - https://askubuntu.com/questions/1077382/vlc-fonts-too-small
Eliminaforse risolvi questo problema.
Grazie x avermi risposto.Ho risolto in altro modo.Avevo installato VLC dopo un passaggio di versione,dalla 20.04 alla 22.04 reinstallando e salvando la partizione home.Forse le nuove configurazioni si sono sovrapposte,non so.Avevo installato con Software .Ho disinstallato e installato con Gestore Pacchetti e ora è tutto a posto.Ciao
RispondiEliminaBuongiorno, guida fatta veramente bene. Ho un piccolo problema che non riesco a trovare la soluzione: io ho fatto un video e ho messo la riproduzione continua ma ogni volta che riparte il video mi compare la barra del menu (quella con i asti play, stop, avanti,,,). Come faccio a non farlla apparire a ogni riavvio?Grazie anticipate..
RispondiEliminaBuongiorno Angelo
RispondiElimina1) Per iniziare avvia VLC > Strumenti > Preferenze
2) Impostazioni dell'interfaccia
3) Deseleziona la casella "Mostra controlli in modalità a schermo intero
Per nascondere anche il nome del video procedi così:
Strumenti > Preferenze >(mostra le impostazioni -"Tutto") > Preferenze avanzate > deseleziona "Mostra titolo del media del video" > Salva.